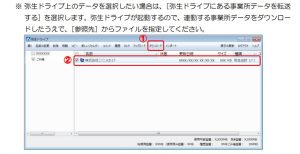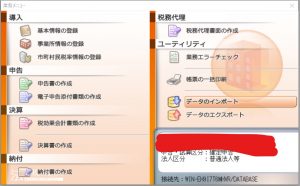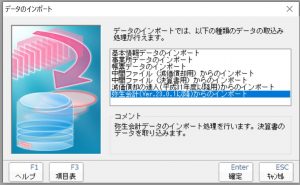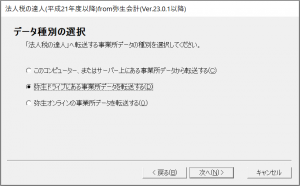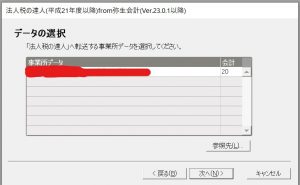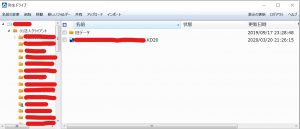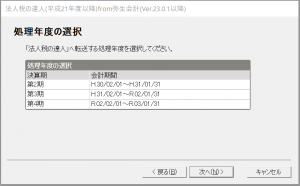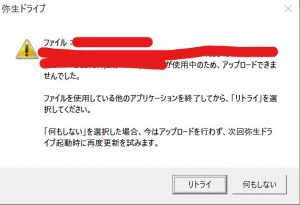裏技公開!弥生会計ドライブから達人へ直接データ取込の方法
- 2020年3月20日
- システム
こんにちは。
税理士の山田です。
今回は完全に同業の会計事務所の方向けの内容であり、弥生会計ドライブから達人へデータをインポートする際に、一度データのダウンロードをしなくても、ドライブから直接達人にデータ取込が出来る裏技を公開しちゃいます。
弥生会計の公式方法とは別の手法であり、エラー等についての責任は取れませんので、ご自身の責任の元で行ってくださいね。
さて、ドライブから達人へのデータ取込については、公式のマニュアルによると下記のように記載がされています。
https://www.yayoi-kk.co.jp/icare/download/tatsuzin/d_file/YAC17R140001HJMb.pdf
ただ、この方法ですと弥生ドライブから一度データをダウンロードして、そのデータを指定してから取り込む必要があり、またダウンロード後にデータを削除する必要もあったりと一手間が掛かります。
そこで色々と試していた結果、弥生ドライブから直接データを指定して、達人に取り込む方法を見つけることが出来ました。重なりますが、これは公式には載っていない方法ですので、ご了承ください。
なお、この記事は2020年3月時点の情報です。
具体的な手順
さて、まずは達人のデータを開きます。今回は法人税の達人で取込をしてみましょう。達人の業務メニューより『データのインポートを選択』します。
下記の画面で『弥生会計からのインポート』を選択して確定
下記の画面で『次へ』をクリック
下記の画面で『弥生ドライブにある事業所データを転送する』を選択し、『次へ』をクリック
ここからが非常に大事です。ここまでくるとデータの選択画面で、会社データが表示されるとともに、弥生ドライブが立ち上がります。ここからの手順は下記の通り。
①この時点で選択したい会社名が表示されない場合には、一度弥生ドライブにて該当する会社データを一度開き、開いた後にデータはすぐに閉じます。弥生会計はデータを一度開いて閉じてとすると必ずバックアップデータをローカルに落とします。
②上記①の作業の後に、戻るを二度押して最初の画面まで戻ってから、次へを二度押してこの画面まで戻ると、上記①にて選択した会社のデータが表示されているはずです。(多分無いと思いますが、仮に表示されていなければ、一度業務メニューまで戻って、弥生ドライブのデータをもう一度開く+閉じるをしてから、ここまで戻ってきて来ましょう)
③上記の画面でインポートをしたい会社のデータが表示されていた場合には、この③の作業からスタートです。上記の通り、この時点で一度弥生ドライブが立ち上がりますので、目当ての会計データを選択し一度会計データを開きます。
会計データを開いたら、そのデータをすぐに閉じます。データを閉じたら、ここですかさず達人のデータ選択画面より『次へ』を押します。すると・・・
なんと、次の画面である『処理年度の選択』に到達!!ここから先は通常の方法で弥生会計デーたから法人税の達人に決算書情報を取り込むことが出来ます。上記の『次へ』を押すタイミングが遅いと次の画面に到達することが出来ないので注意してください。弥生会計はデータを閉じた後にドライブにデータを送信するまでに数秒のタイムラグがありますので、この数秒の間にボタンを押す必要があると思われます。
ただし、上記の方法により弥生会計のデータを達人に取り込みをすると、弥生ドライブに送信しようとしたデータが使用中になってしまうため、ドライブの画面で下記のエーラが表示されます。達人側でインポートの処理が完了した後に、下記の画面で『リトライ』をクリックすれば、データはドライブにアップロードされます。
如何でしょうか。
弥生会計のデータをドライブにアップロードするまでの僅かなタイムラグを狙った裏技です。
こんなことをしなくても一度会計のデータをダウンロードすれば取込は出来るのですが、少しでも無駄を排除したい、という生産性を追い求める方は是非参考にしてみてください。
ただ、この機能は普通に弥生会計から達人へのデータ移行で実装して欲しい機能ですね。弥生会計の方か達人シリーズのベンダーであるNTTデータの方がこちらの記事をご覧になられましたら、是非機能の実装をご検討頂ければ幸いです。